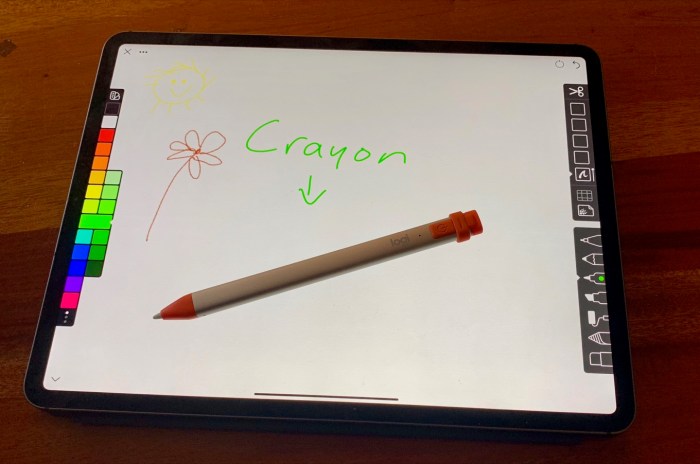Logitech crayon support ipad pro – Logitech Crayon support for iPad Pro: It’s a match made in digital heaven, or is it? This isn’t just about scribbling notes; we’re diving deep into the compatibility, features, and overall user experience of this surprisingly versatile stylus. From the buttery-smooth strokes on the latest iPad Pro models to troubleshooting those pesky connection issues, we’re spilling the digital ink on everything you need to know.
We’ll explore which iPad Pro models are truly Crayon-compatible, unpack the nuances of its features like palm rejection and tilt sensitivity, and compare its performance to other styluses. Prepare for a deep dive into the world of digital artistry and productivity – because let’s face it, sometimes a finger just isn’t enough.
Logitech Crayon Features and Functionality: Logitech Crayon Support Ipad Pro
The Logitech Crayon is more than just a stylus; it’s a digital drawing companion designed to seamlessly integrate with your iPad Pro. Its intuitive design and advanced features make it a compelling choice for artists, students, and anyone who wants a more natural writing and drawing experience on their tablet. Let’s dive into the specifics.
The Crayon boasts several key features that elevate its performance above other styluses. Its pixel-precise accuracy ensures every stroke is rendered faithfully, while palm rejection technology lets you rest your hand comfortably on the screen without unintended marks. Tilt sensitivity adds another layer of nuance, allowing for subtle shading and line variations depending on the angle of the Crayon. This level of control transforms the digital canvas into a truly expressive medium.
Pairing the Logitech Crayon with an iPad Pro, Logitech crayon support ipad pro
Pairing your Logitech Crayon is incredibly straightforward. Simply turn on the Crayon (a small LED light will illuminate), then go to your iPad Pro’s settings. Select “Bluetooth,” and you should see the Logitech Crayon listed as an available device. Tap to connect. Once paired, the LED light on the Crayon will turn off, indicating a successful connection. From there, you’re ready to start creating.
Logitech Crayon Button Functionalities
The Crayon features a single button, located near the tip. This button acts as a shortcut for the eraser function in most compatible apps. A quick press will switch between the writing/drawing tool and the eraser, providing efficient workflow. This single button design keeps the Crayon sleek and minimalist, prioritizing usability and avoiding unnecessary complexity.
Replacing the Logitech Crayon Battery
The Logitech Crayon utilizes a built-in rechargeable battery, offering extended usage on a single charge. When the battery is low, an indicator light on the Crayon will illuminate. To recharge, simply connect the Crayon to a USB-C power source using the included cable. The charging process is simple and doesn’t require any special tools or procedures. A fully charged Crayon will provide hours of uninterrupted use, keeping you in the creative flow. No battery replacement is necessary, making it a convenient and environmentally friendly option compared to styluses requiring frequent battery changes.
So, is the Logitech Crayon the perfect iPad Pro companion? The answer, as with most things in life, depends. While it offers a solid, budget-friendly alternative to the Apple Pencil, its compatibility and performance vary across different iPad Pro generations. Ultimately, the best stylus for you hinges on your needs and budget. But after this deep dive, you’ll be equipped to make an informed decision, armed with the knowledge to conquer your digital canvas (or lecture hall notes).
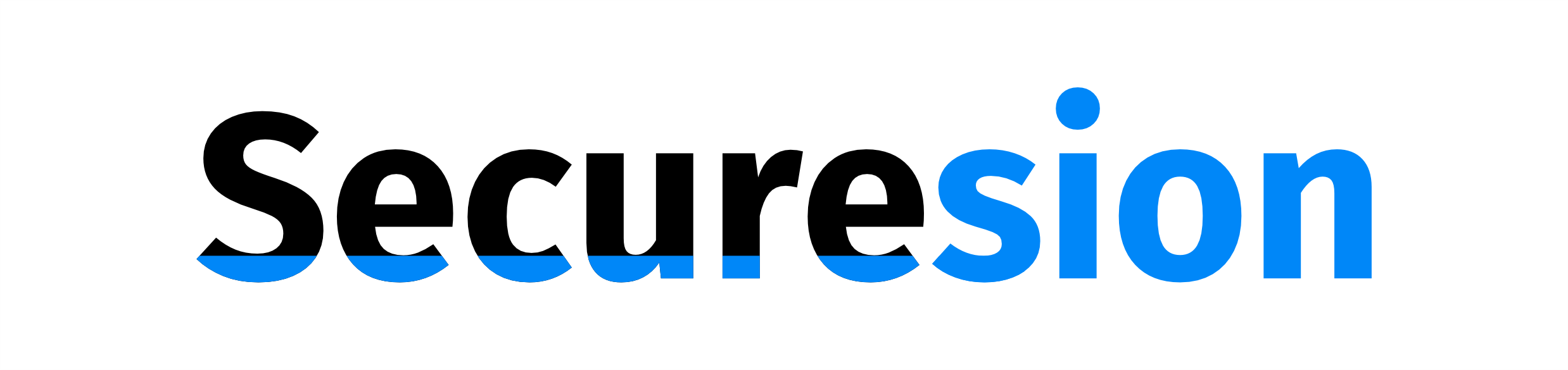 Blockchain Network Berita Teknologi Terbaru
Blockchain Network Berita Teknologi Terbaru